Ada banyak cara yang bisa digunakan dalam memasang foto Twibbon. Namun, Pojokata telah merangkumnya lewat 8 Langkah Mudah Memasang Foto Twibbon dari Handphone. Sehingga, sobat Pojokata bisa cepat karena kemudahan yang Pojokata berikan lewat tutorial berikut ini.
Tapi, sebelum itu sobat Pojokata harus mengetahui dulu nih gimana sih desain Twibbon yang baik itu, sehingga sobat Pojokata bisa membuat Twibbon yang baik dan menarik. Tentunya, Twibbon yang baik akan menghasilkan kesan dan efek yang baik pula.
Desain Twibbon yang baik
Bagaimana desain Twibbon yang baik? desain Twibbon yang baik adalah Twibbon yang mampu menyampaikan tujuan dibuatnya gambar tersebut. Sehingga, ketika sobat Pojokata membagikan gambar Twibbon yang telah didesai tersebut, orang-orang bisa mendapatkan informasi dari gambar tersebut.
Twibbon yang baik adalah Twibbon yang mampu didesain dengan bentuk yang bagus dan menarik terlihat dari perpaduan antara warna, kata-kata, logo dan objek-objek yang dimasukkan. Ada keselarasan diantaranya sehingga akan memunculkan kesan enak dipandang mata.
Ketika Twibbon terlihat enak dipandang mata, orang-orang akan tertarik untuk memperhatikan gambar Twibbon yang telah sobat Pojokata bagikan di media sosial. Jangan lupa, selaraskan pula dengan warna foto yang akan sobat pasang ke dalam Twibbon. Hal ini akan terlihat nyambung dan sesuai antara desain Twibbon dengan foto kamu.
8 Langkah Mudah Memasang Foto Twibbon dari Handphone
1. Buka Aplikasi PicsArt dari Handphone
Buka aplikasi PicsArt yang ada di Handphone kamu. Jika kamu belum memiliki aplikasi PicsArt, kamu bisa mendownloadnya terlebih dahulu di Playstore.
2. Buka Foto Twibbon yang Sudah Didesain di Canva tadi
Setelah muncul beranda PicsArt, klik tanda tambah yang Pojokata lingkari pada gambar di atas.
Kemudian, mulailah mengedit dengan memilih sebuah foto template Twibbon milikmu. Jangan lupa, twibbon tersimpan dalam format PNG ya sobat Pojokata. Karena format gambar dengan PNG ini akan memudahkan kamu dalam mengedit Twibbon ini nantinya.
3. Pilih Gambar
Setelah template Twibbon kamu pilih, selanjutnya kamu klik tanda ceklis.
Geser terus ke arah kanan hingga ke ujung nanti kamu akan menemukan icon / tanda gambar seperti pada gambar di atas yang diberi lingkaran merah.
Klik lagi icon / tanda gambar tersebut, nanti kamu akan diberi dua pilihan. Ada gambar dan warna. Kamu pilih yang bagian gambar. klik gambar tersebut.
4. Klik Lapisan, Pilih Lapisan Foto
Klik lapisan pada gambar yang diberi lingkaran merah nomor 1, lalu klik tanda tambah seperti pada lingkaran merah kedua. Kemudian, pilih lapisan foto seperti pada lingkaran merah nomor 3. Setelah itu, kamu akan diarahkan secara otomoatis pada beberapa pilihan foto.
5. Pilih Foto yang Akan Dimasukkan ke Dalam Twibbon
Pilihlah foto mana yang ingin kamu pasang ke dalam Twibbon. Pilih satu foto yang paling sesuai dengan desain Twibbon lalu ceklis.
6. Ubah Ukuran Foto Menjadi Persegi, Lalu Ceklis
Kamu akan dihadapkan dengan ukuran foto 855x1220 seperti pada gambar di atas.
Pilihlah ukuran 855x855 yakni persegi yang ada di sebelah icon / tanda bebas. Klik persegi tersebut maka secara otomatis foto akan menyesuaikan ukuran pada gambar Twibbon kamu. Sehingga kamu tidak akan repot dengan ukuran yang tidak pas. Jika kamu rasa arahnya tidak sesuai, kamu bisa menurunkan atau menarik ke bawah foto sesuai dengan arah foto yang kamu inginkan. Jika sudah, klik ceklis.
7. Tarik Foto ke Lapisan Paling Bawah
Tampilan foto akan secara otomatis seperti pada gambar di atas. Lapisan 1 berisi foto, lapisan 2 berisi lapisan kosong, dan lapisan 3 berisi template Twibbon. Klik pada lapisan 1 kemudian tarik foto tersebut hingga ke lapisan 3 yang paling bawah.
Posisinya akan jadi seperti ini. Foto sudah terpasang pada
template Twibbon yang kamu punya. Kemudian, ceklis foto tersebut.
8. Simpan Foto
Langkah terakhir, simpan gambar Twibbon dengan cara klik
icon / tanda save yang diberi lingkaran merah pada gambar di atas. Secara otomatis, foto tersimpan di galeri Handphone kamu.
Twibbon telah selesai dibuat. Kamu sudah bisa mengupload foto tersebut ke semua sosial mediamu sebagai pendukung dalam meramaikan sebuah acara ataupun kegiatan. Gimana nih, Sobat Pojokata? Mudah banget kan? Oiya, kalau kamu belum paham, kamu bisa lihat langkah-langkah lainnya secara lengkap lewat artikel di bawah ini ya. Semoga Berhasil!










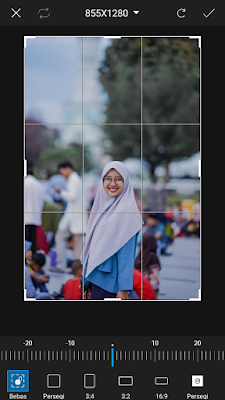





Posting Komentar untuk "8 Langkah Memasang Foto Twibbon dari Handphone"